How to Install Bluetooth Driver in Windows 10

Though Bluetooth has been a mainstay in phones for a long time, it has taken longer to reach widespread use in laptops and particularly desktops. However, in recent years, battery-saving and latency-reducing technologies have created a world where there's little discernible difference between a Bluetooth and wired peripheral. As a result, most people now have a Bluetooth adapter for their PC.
Less fortunately, Bluetooth adapters are far from infallible. Not all of them are created equal and can cause frequent disconnects, while others may stop working entirely. If this is the case, you may have bit the bullet and purchased an external USB Bluetooth adapter or even a PCI-E network adapter.
In many cases, this is as simple as removing your old Bluetooth adapter and plugging the new one in. But what if your old adapter is built into the motherboard? There's a good chance Windows 10 will keep trying to use the old adapter, even if it doesn't work. Having two active Bluetooth adapters can cause all kinds of stability issues when connecting devices or in general use.
To remedy this, we're going to show you how to properly install a new Bluetooth adapter on your computer. Primarily, we'll be going through your Bluetooth drivers to show you how to disable your old adapter.
How to Disable your old Bluetooth Adapter
With a few clicks in Device Manager, you can disable your old Bluetooth adapter and thus make way for your new one.
- Open Device Manager
PressStartand type "Device Manager". Click the top result.

- Open the 'Bluetooth' category
You can do so by scrolling down the list and clicking the arrow next to "Bluetooth".

- Disable your old Bluetooth driver for Windows 10
Find your old Bluetooth adapter in Device Manager, right-click it, and press "Disable device".
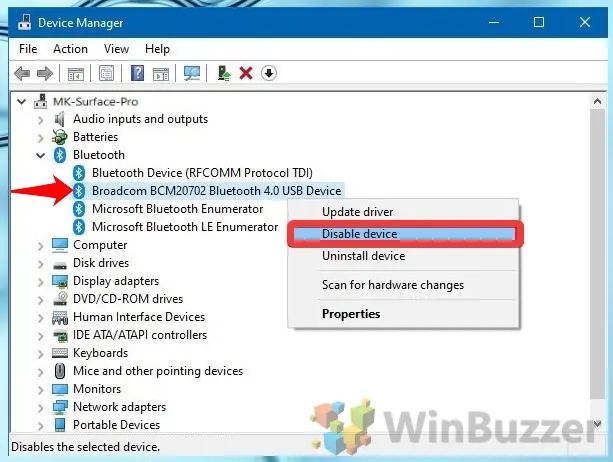
How to Install a Bluetooth Adapter for your PC
With your old Bluetooth adapter disabled, you can now proceed with the installation of your new one. The first step is to plug the new Bluetooth USB adapter into your USB port. Or, if it's a PCI-E card, slot it into your motherboard. Windows should automatically detect it and install the relevant drivers.
You can then follow the steps below to enable Bluetooth globally.
- Open Settings
PressStartand press the settings cog above the power button. Alternatively, press "Ctrl + I".

- Click 'Devices'

- Toggle Bluetooth on
In the sidebar, click "Bluetooth & other devices", then toggle "Bluetooth" to "On" in the main pane.

How to Install a Bluetooth Adapter Driver for Windows 10 Manually
If your external Bluetooth adapter still isn't working or won't toggle on, there's a chance your PC does not have the correct drivers installed. This can be because Windows did not automatically detect the device.
To remedy this, you can perform a manual check for Bluetooth adapter drivers and also search the Windows Update catalog.
- Open Device Manager
PressStart, type "Device Manager ", and click the first result. Alternatively, access it faster via the secret tools menu.

- Expand the 'Other devices' category

- Choose to update the Bluetooth driver
If your device was not automatically detected, there will be a yellow warning triangle next to its name or just a grey question mark bubble. Right-click it and select "Update driver".
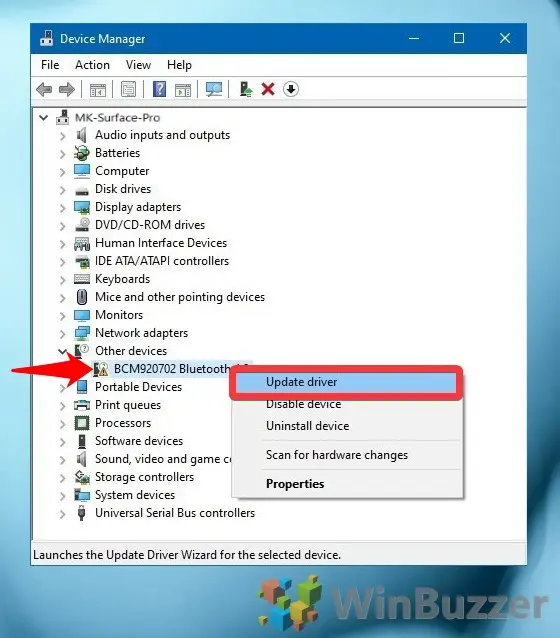
- Press 'Search automatically for updated drivers software'

- Search for updated drivers on Windows Update
There's a chance that Device Manager will return the message "Windows was unable to install your _____", with a note that it could not find drivers for your device. If this is the case, click "Search updated drivers on Windows Update".
This should open Windows Update automatically, but if it doesn't, follow the steps below.

- Open Settings
PressStart and press the cog above the power button, or pressWindows + I.

- Click 'Update & Security'
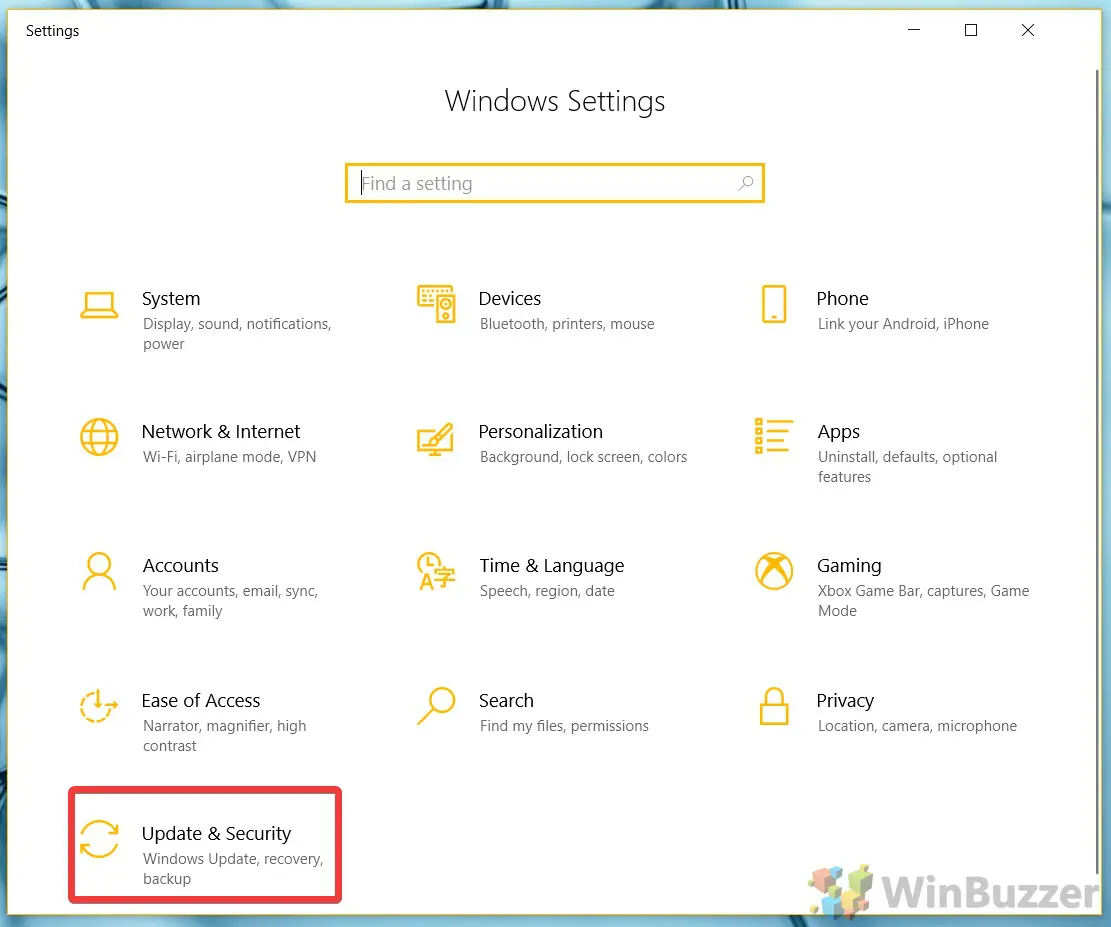
- Press 'Check for updates'
Once the check is complete, press the "View optional updates" button to see if it has found anything. There should be a "Driver updates" section where you'll see your Bluetooth adapter listed. Tick is and click "Download and install ".
If it isn't there, look for your adapter on the manufacturer's website and check the support section for drivers. Download and install the most recent version.

With the above steps complete, you should be able to use your Bluetooth USB adaptor without any problems. However, now that you have your new mouse, keyboard, or headphones connected, you may want to make some adjustments.
Follow our cursor guide to learn how to customize your mouse settings and our Windows Sonic guide for more immersive audio.
How to Install Bluetooth Driver in Windows 10
Source: https://winbuzzer.com/2021/04/13/how-to-install-a-new-bluetooth-adapter-for-your-windows-10-pc-xcxwbt/


0 Response to "How to Install Bluetooth Driver in Windows 10"
Post a Comment